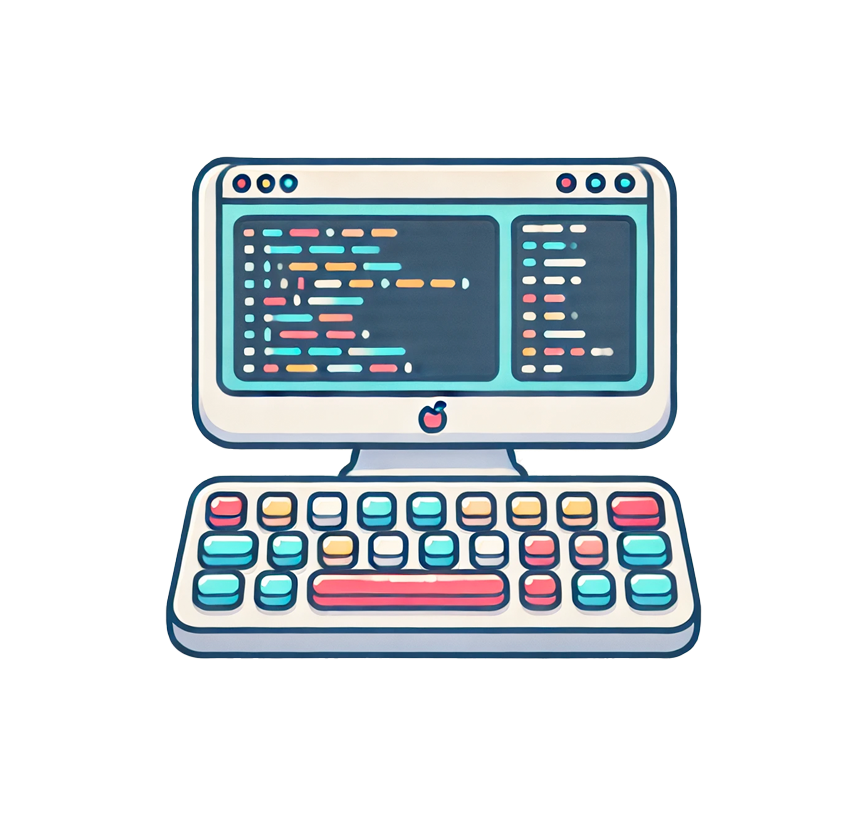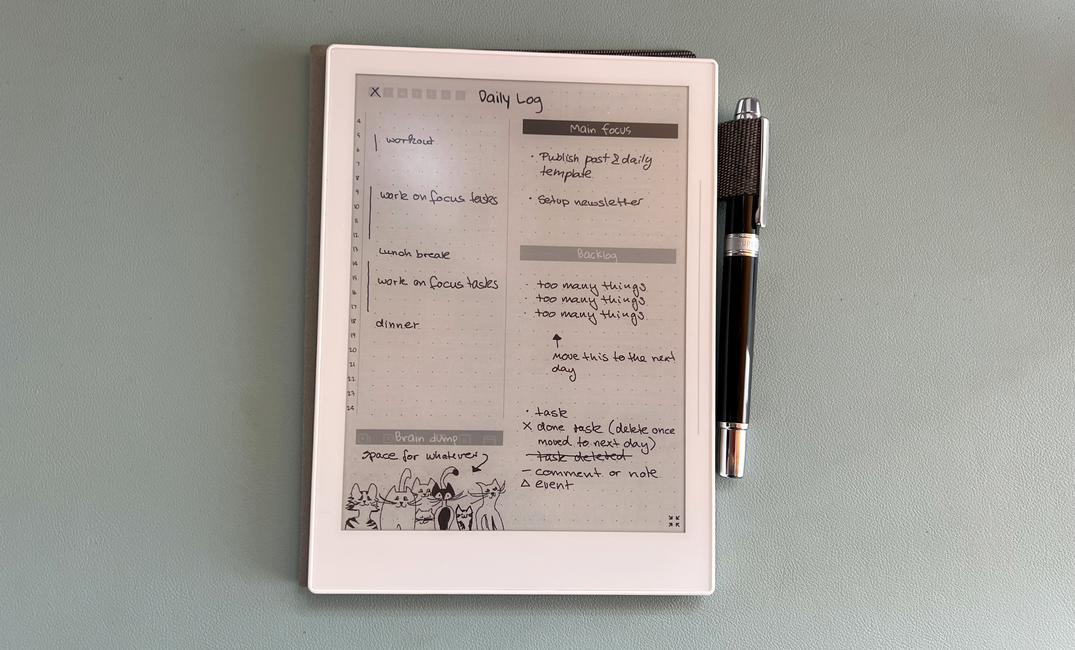I’m now using my supernote A6x constantly for the past few weeks and with the latest release specifically it has become such a pleasure to work with.
Today I decided to share the daily log template I’ve been using.
Using templates for e-ink devices, such as Supernote, can significantly enhance productivity when taking notes. Templates can provide a structure for organising notes, which saves time and helps to ensure that notes are consistent and easy to read. With a pre-formatted template, users can quickly jot down notes, create task lists, or even track habits without needing to worry about formatting. Additionally, templates can be customised to fit specific use cases or personal preferences. Overall, using templates can be a powerful tool for optimising productivity and organisation on e-ink devices.
A daily-log.png file for Supernote is an image file that can be imported into the Supernote app. This file serves as a pre-formatted template for taking notes, creating to-do lists, or any other purpose. The template can include lines, grids, or other pre-set formatting options to help users organise their notes in a consistent and visually appealing way.
The Daily Log template for Supernote is structured into three parts. The left side is designed to resemble the daily page of a Hobonichi Techo planner, with space for scheduling, note-taking, and reflection. The right side is for writing down the main focus task of the day and a running backlog for rapid-style logging of tasks using the Bullet Journal method. The bottom part is an area for a brain dump, where users can jot down any thoughts or ideas they want to capture. Overall, this template is designed to help users stay organised and focused throughout their day.
Key highlights
- it uses the same grid size and positions as the standard grid template
- space to write the day on the right side
- time-block on the left
- main focus and backlog on the right
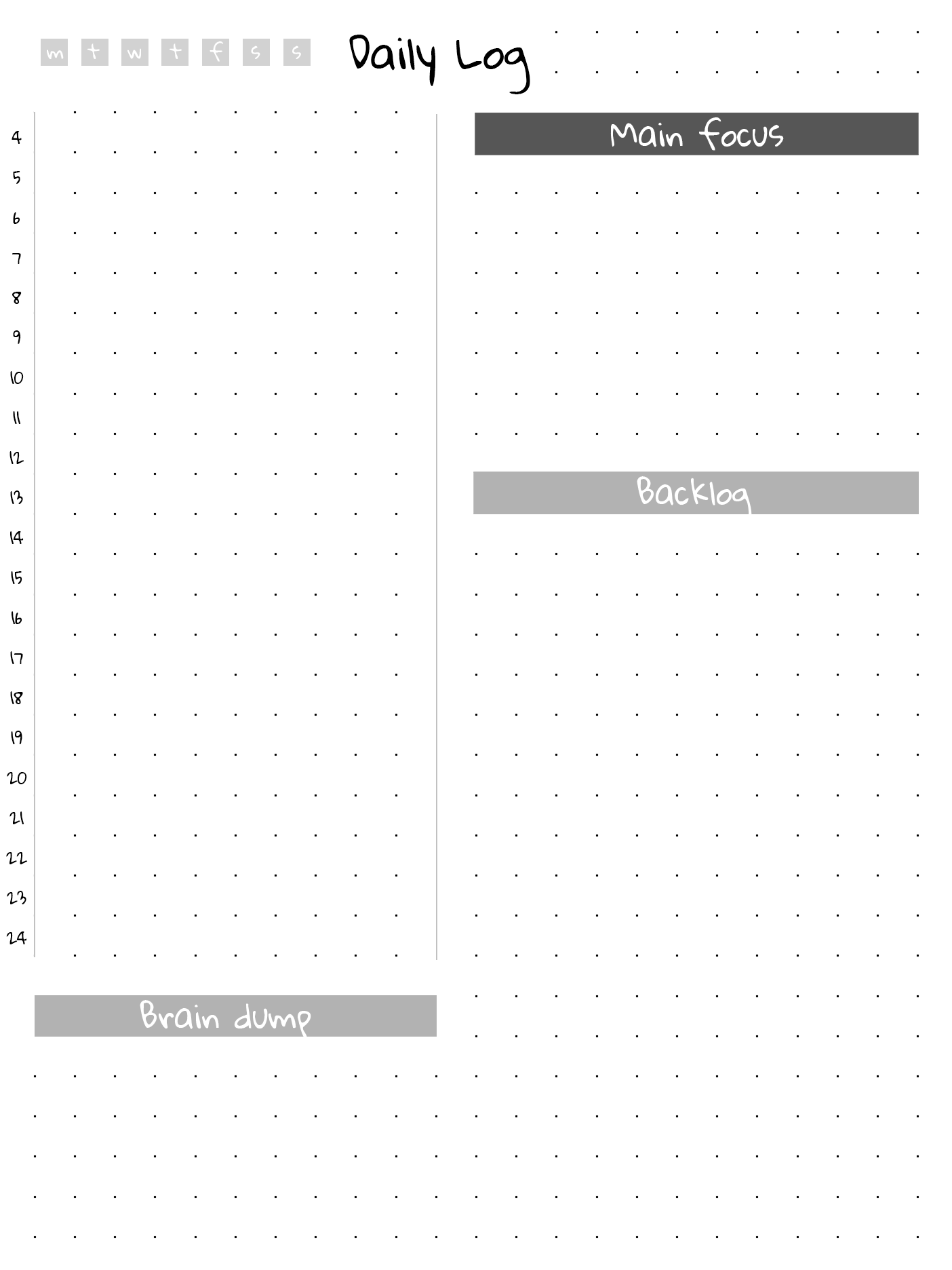
To save the Daily Log template image, right-click on the image and select "Save image as". Then, choose a file location on your computer to save the image.
To upload the saved image to Supernote, open the Supernote app and navigate to the folder ‘MyStyle’, where you want to save the image. Then, select the "Import" option and choose "Image". Finally, select the saved image from your computer and it will be imported into the selected folder in your Supernote. You can then select it as template for your pages.
If you found this useful, feel free to subscribe to my weekly productivity snippets where I share more like this.